En este tutorial explico lo que es Docker, y cómo podemos utilizarlo para probar servicios dentro de nuestro sistema operativo Debian. Decir que Docker sirve a modo de hypervisor, es decir, para virtualizar máquinas virtuales, pero con la característica que sólo funcionan los servicios que hayas configurado en Docker. Esto es una gran ventaja ya que hasta hace algún tiempo configurar servicios sueltos de forma muy optimizada era un problema, yo instalé Gentoo en el instituto y era un dolor de cabeza. Todo esto y más es lo que resuelve este contenedor de máquinas virtuales.
Instalamos paquetes
Actualizamos los paquetes de Debian:
sudo apt-get updateInstalamos los diferentes componentes necesarios para instalar Docker:
sudo apt-get install apt-transport-https ca-certificates curl gnupg lsb-releaseInstalo Docker
Obtengo la clave privada GPG de Docker:
curl -fsSL https://download.docker.com/linux/debian/gpg | sudo gpg --dearmor -o /usr/share/keyrings/docker-archive-keyring.gpgAñado los repositorios Docker en sources.list
echo "deb [arch=amd64 signed-by=/usr/share/keyrings/docker-archive-keyring.gpg] https://download.docker.com/linux/debian \
$(lsb_release -cs) stable" | sudo tee /etc/apt/sources.list.d/docker.list > /dev/nullVolvemos a actualizar los repositorios:
sudo apt-get updateInstalamos los paquetes Docker en Debian:
sudo apt-get install docker-ce docker-ce-cli containerd.ioMiramos las versiones docker disponibles:
apt-cache madison docker-ceEn mi caso aparece lo siguiente:
<p>docker-ce | 5:20.10.8~3-0~debian-bullseye | https://download.docker.com/linux/debian bullseye/stable amd64 Packages</p>
<p>docker-ce | 5:20.10.7~3-0~debian-bullseye | https://download.docker.com/linux/debian bullseye/stable amd64 Packages</p>
<p>docker-ce | 5:20.10.6~3-0~debian-bullseye | https://download.docker.com/linux/debian bullseye/stable amd64 Packages</p>Lo instalamos con el siguiente comando:
sudo apt-get install docker-compose docker-ce=5:20.10.8~3-0~debian-bullseye docker-ce-cli=5:20.10.8~3-0~debian-bullseye containerd.ioPASOS EXTRA
Creamos el grupo docker:
sudo groupadd dockerAñadimos el usuario al grupo Docker:
sudo usermod -aG docker $USERTipeamos el siguiente comando:
newgrp dockerEscribimos el siguiente comando:
docker run hello-worldINICIAMOS DOCKER AL INICIAR EL EQUIPO
Para habilitar Docker al inicio, escribimos lo siguiente:
sudo systemctl enable docker.service
sudo systemctl enable containerd.serviceConfiguramos el hypervisor
Creamos la carpeta docker y el archivo docker-compose.yml:
version: '2'
services:
mysql:
image: mysql:5.7
restart: always
ports:
- 8081:3306
environment:
MYSQL_USER: wordpress
MYSQL_ROOT_PASSWORD: wordpress
MYSQL_DATABASE: wordpress
MYSQL_PASSWORD: wordpress
wordpress:
depends_on:
- mysql
image: wordpress
ports:
- 8080:80
restart: always
environment:
WORDPRESS_DB_HOST: mysql:3306
WORDPRESS_DB_USER: wordpress
WORDPRESS_DB_PASSWORD: wordpressHACEMOS FUNCIONAR EL CONTENEDOR
Editamos el fichero /etc/hosts, añadimos lo siguiente:
127.0.0.1 localhost
127.0.0.1 content.localCreamos la carpeta proxy:
docker network create proxyEchamos a andar el room:
docker-compose up -d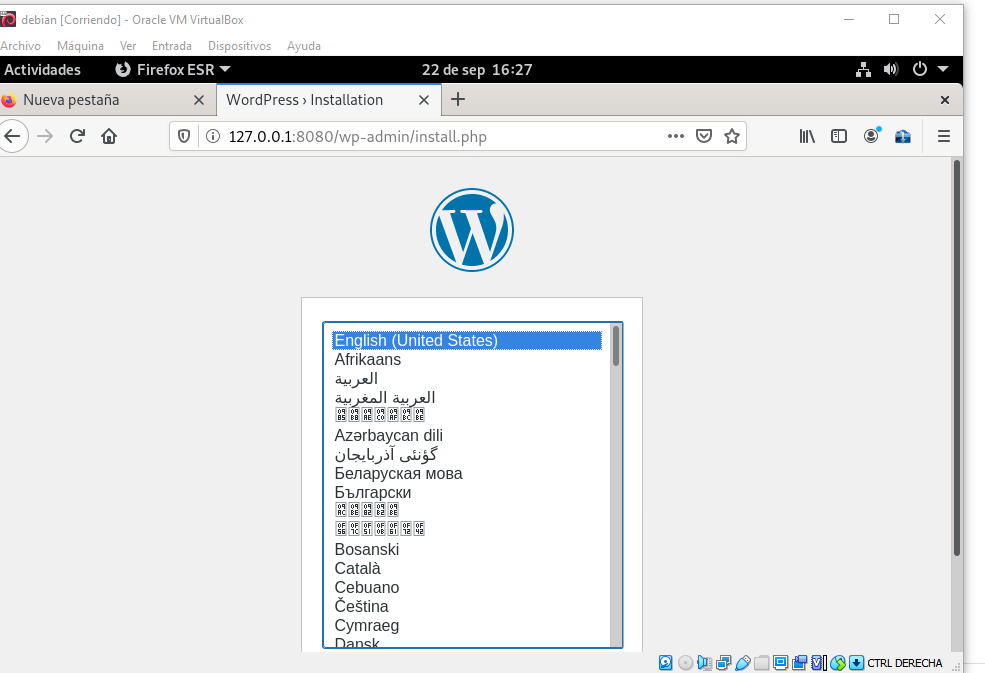
FUENTES:
https://docs.docker.com/engine/install/linux-postinstall/
https://neliosoftware.com/es/blog/como-usar-docker-para-desarrollar-en-wordpress/
