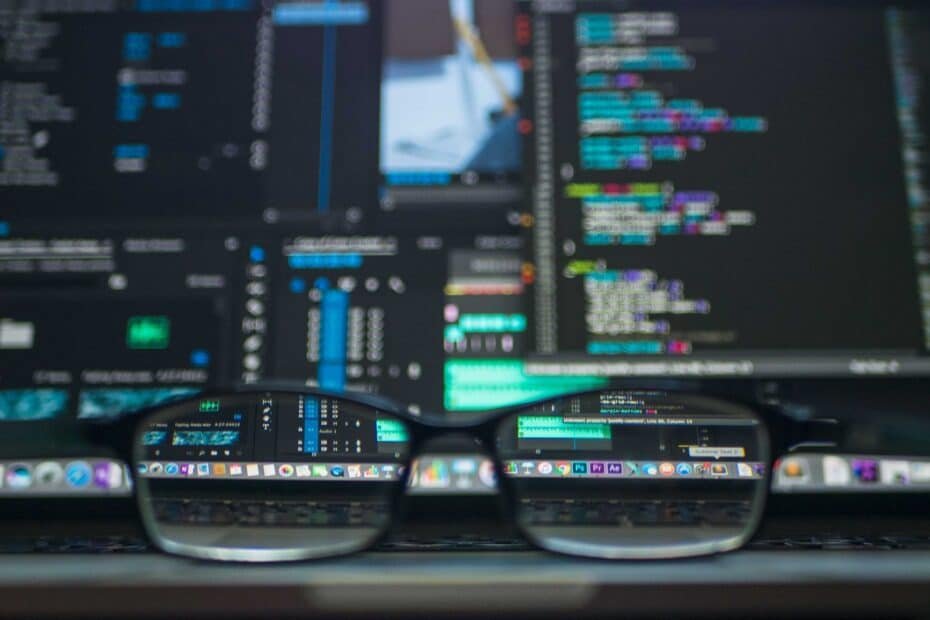En la era digital actual, la seguridad en línea es más importante que nunca. Una de las herramientas más eficaces para proteger tu privacidad y garantizar una conexión segura es el uso de una VPN (Red Privada Virtual). Mientras que configurar un servidor VPN puede ser complejo, configurar un cliente VPN en Linux es un proceso relativamente sencillo. En este artículo, te explicaremos cómo configurar un cliente VPN en una máquina con Linux utilizando OpenVPN, una de las soluciones VPN más populares y ampliamente utilizadas.
¿Qué es un Cliente VPN?
Un cliente VPN es un software que se conecta a un servidor VPN y crea un «túnel» seguro entre tu dispositivo y el servidor. Este túnel cifra todos los datos que envías y recibes, protegiéndolos de interceptaciones y asegurando tu privacidad en línea. Al usar un cliente VPN, puedes ocultar tu dirección IP, acceder a contenido restringido geográficamente, y navegar por Internet de forma más segura.
Requisitos Previos
Antes de comenzar, asegúrate de tener lo siguiente:
- Una distribución de Linux: Este tutorial está dirigido a usuarios de distribuciones basadas en Debian/Ubuntu, pero los pasos son similares en otras distribuciones.
- Acceso a un servidor VPN: Necesitas la dirección del servidor VPN, los archivos de configuración, y las credenciales de autenticación (certificados, clave privada, etc.).
- Permisos de root o sudo: Para instalar software y modificar configuraciones, necesitarás privilegios de superusuario.
Paso 1: Instalar OpenVPN
El primer paso para configurar un cliente VPN en Linux es instalar el software necesario. OpenVPN es una opción excelente, ya que es segura, de código abierto, y compatible con la mayoría de los servicios VPN.
- Actualiza el sistema para asegurarte de que todos los paquetes estén al día:
sudo apt-get update
sudo apt-get upgrade- Instala OpenVPN:
sudo apt-get install openvpn- Verifica la instalación:
openvpn --versionEsto debería mostrarte la versión de OpenVPN instalada, lo que confirmará que la instalación fue exitosa.
Paso 2: Obtener los Archivos de Configuración de VPN
Para conectarte a un servidor VPN, necesitarás los archivos de configuración proporcionados por el administrador del servidor VPN o por tu proveedor de servicios VPN. Estos archivos suelen incluir:
- Un archivo de configuración
.ovpno.conf. - Un certificado de autoridad (CA)
ca.crt. - Un certificado de cliente
client.crt. - Una clave privada
client.key.
Estos archivos pueden estar empaquetados juntos o proporcionarse por separado.
Paso 3: Configurar el Cliente VPN
Una vez que tengas los archivos de configuración, sigue estos pasos:
- Crea un directorio para almacenar los archivos de configuración:
sudo mkdir -p /etc/openvpn/client- Copia los archivos de configuración al directorio:
sudo cp /ruta/al/archivo.ovpn /etc/openvpn/client/
sudo cp /ruta/al/ca.crt /etc/openvpn/client/
sudo cp /ruta/al/client.crt /etc/openvpn/client/
sudo cp /ruta/al/client.key /etc/openvpn/client/- Configura los permisos para los archivos de clave privada:
sudo chmod 600 /etc/openvpn/client/client.key- Edita el archivo de configuración (si es necesario):
sudo nano /etc/openvpn/client/archivo.ovpnAsegúrate de que las rutas a los certificados y la clave sean correctas. También puedes ajustar otras configuraciones como el puerto o el protocolo (UDP/TCP) si es necesario.
Paso 4: Conectar el Cliente VPN
Ahora que has configurado los archivos necesarios, es hora de conectarte al servidor VPN.
- Inicia la conexión VPN:
sudo openvpn --config /etc/openvpn/client/archivo.ovpnEsto debería iniciar la conexión VPN utilizando la configuración especificada en el archivo .ovpn.
- Verifica la conexión:
- Si la conexión es exitosa, OpenVPN mostrará mensajes indicando que se ha establecido la conexión y que se han asignado nuevas rutas de red.
- Puedes verificar tu dirección IP pública para asegurarte de que estás conectado a través de la VPN:
bash curl ifconfig.me
Esto debería mostrar la dirección IP del servidor VPN en lugar de tu IP local.
Paso 5: Configurar OpenVPN como Servicio (Opcional)
Si deseas que la conexión VPN se inicie automáticamente al arrancar el sistema, puedes configurar OpenVPN como un servicio.
- Mover el archivo
.ovpna la carpeta de OpenVPN:
sudo cp /etc/openvpn/client/archivo.ovpn /etc/openvpn/- Iniciar el servicio OpenVPN:
sudo systemctl start openvpn@archivo- Habilitar el servicio para que inicie en el arranque:
sudo systemctl enable openvpn@archivoConclusión
Configurar un cliente VPN en Linux es un proceso que puede parecer intimidante al principio, pero con los pasos adecuados, se vuelve relativamente sencillo. Una vez que tengas OpenVPN instalado y configurado, podrás conectarte a servidores VPN de manera segura y proteger tu tráfico de Internet. Este tutorial te ha guiado a través de los pasos esenciales, desde la instalación de OpenVPN hasta la conexión a un servidor VPN, para que puedas navegar por la web con mayor privacidad y seguridad.
Si experimentas problemas durante la configuración, revisa los archivos de configuración para asegurarte de que todas las rutas y parámetros son correctos, y consulta la documentación de OpenVPN para obtener más detalles sobre posibles configuraciones avanzadas.