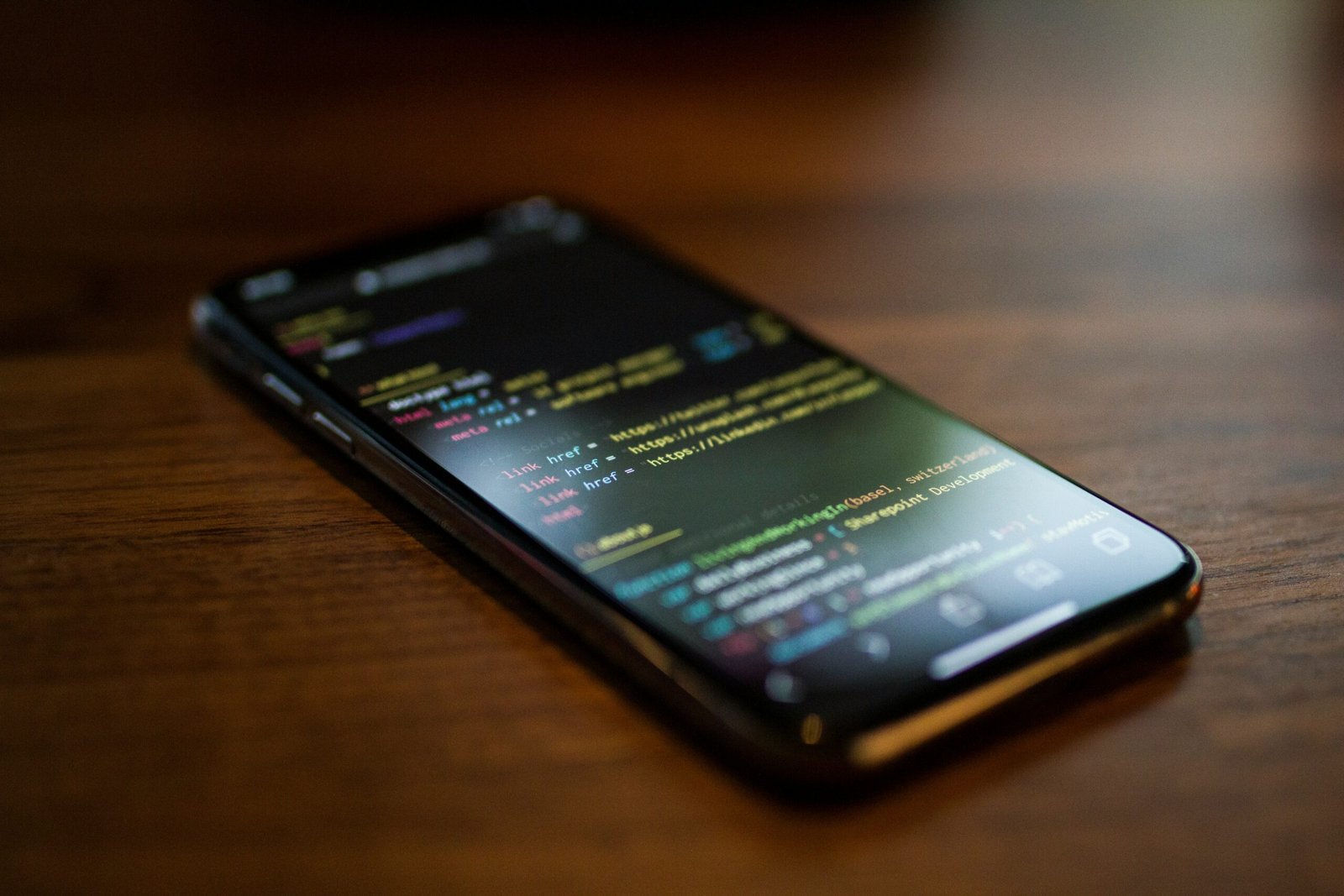Introducción
Ghostscript es una herramienta poderosa y versátil para manipular archivos PDF y PostScript. En esta guía, te mostraremos cómo instalar Ghostscript en Windows, configurarlo en las variables de entorno para que puedas ejecutarlo desde cualquier lugar en la línea de comandos, y te explicaremos un comando clave para comprimir archivos PDF manteniendo la privacidad de tus directorios.
Paso 1: Instalación de Ghostscript (gswin64c)
- Descargar Ghostscript:
- Visita la página de descarga de Ghostscript.
- Descarga la versión para Windows que corresponda a tu sistema (64-bit o 32-bit). Generalmente, esto será
gswin64.exepara sistemas de 64-bit.
- Instalar Ghostscript:
- Ejecuta el archivo
.exedescargado y sigue las instrucciones del instalador. - Durante la instalación, selecciona la opción para agregar Ghostscript al
PATHdel sistema, lo que facilitará su uso desde la línea de comandos.
Paso 2: Configurar Ghostscript en las Variables de Entorno
Para que puedas ejecutar Ghostscript (gswin64c.exe) desde cualquier directorio en la línea de comandos, necesitas agregar su ruta a las variables de entorno.
- Acceder a las Variables de Entorno:
- Haz clic derecho en «Este PC» o «Mi PC» en el Explorador de archivos y selecciona «Propiedades».
- En el menú de la izquierda, selecciona «Configuración avanzada del sistema».
- En la ventana que se abre, haz clic en el botón «Variables de entorno…».
- Agregar Ghostscript al PATH:
- En la sección «Variables del sistema», encuentra y selecciona la variable
Path, luego haz clic en «Editar…». - En la ventana de edición, haz clic en «Nuevo» y agrega la ruta completa al directorio donde se instaló
gswin64c.exe. Por defecto, podría estar en algo similar aC:\Program Files\gs\gs10.00.0\bin\. - Haz clic en «Aceptar» para cerrar todas las ventanas y aplicar los cambios.
Paso 3: Comando para Comprimir un PDF
Una vez que Ghostscript esté instalado y configurado en las variables de entorno, puedes usar la línea de comandos para realizar diversas operaciones. Aquí te explicamos un comando específico para comprimir un PDF.
gswin64c.exe -sDEVICE=pdfwrite -dPDFSETTINGS=/printer -dNOPAUSE -dQUIET -dBATCH -sOutputFile="RUTA/AL/ARCHIVO_COMPRIMIDO.pdf" "RUTA/AL/ARCHIVO_ORIGINAL.pdf"Explicación del Comando:
- gswin64c.exe: Este es el ejecutable de Ghostscript que utilizas para manipular PDFs en Windows.
- -sDEVICE=pdfwrite: Especifica que el archivo de salida será un PDF.
- -dPDFSETTINGS=/printer: Define el nivel de compresión del PDF. La opción
/printerestá optimizada para una buena calidad manteniendo un tamaño de archivo razonable. Otras opciones incluyen/screenpara una mayor compresión y calidad más baja, o/prepresspara la máxima calidad. - -dNOPAUSE: Evita que Ghostscript pause entre páginas.
- -dQUIET: Suprime la salida de información adicional en la consola, lo que hace que el proceso sea más limpio.
- -dBATCH: Indica que Ghostscript debe salir una vez que se complete el procesamiento del archivo.
- -sOutputFile=»RUTA/AL/ARCHIVO_COMPRIMIDO.pdf»: Especifica la ruta y el nombre del archivo de salida comprimido. Debes reemplazar
RUTA/AL/ARCHIVO_COMPRIMIDO.pdfcon la ruta completa donde deseas guardar el archivo comprimido. - «RUTA/AL/ARCHIVO_ORIGINAL.pdf»: Especifica la ruta y el nombre del archivo PDF original que deseas comprimir.
Privacidad y Seguridad:
Este comando manipula archivos en tu sistema local. Es importante que las rutas especificadas en -sOutputFile y el archivo original no contengan información sensible o privada si estás compartiendo el comando o ejecutándolo en un entorno público.
Conclusión
Ghostscript es una herramienta esencial para quienes necesitan manipular archivos PDF en detalle. Al seguir esta guía, habrás instalado y configurado Ghostscript en tu sistema Windows, permitiéndote comprimir archivos PDF y realizar otras operaciones avanzadas directamente desde la línea de comandos, con facilidad y sin comprometer la seguridad de tus datos.
Para más detalles sobre otros comandos y configuraciones avanzadas de Ghostscript, siempre puedes consultar la documentación oficial de Ghostscript.