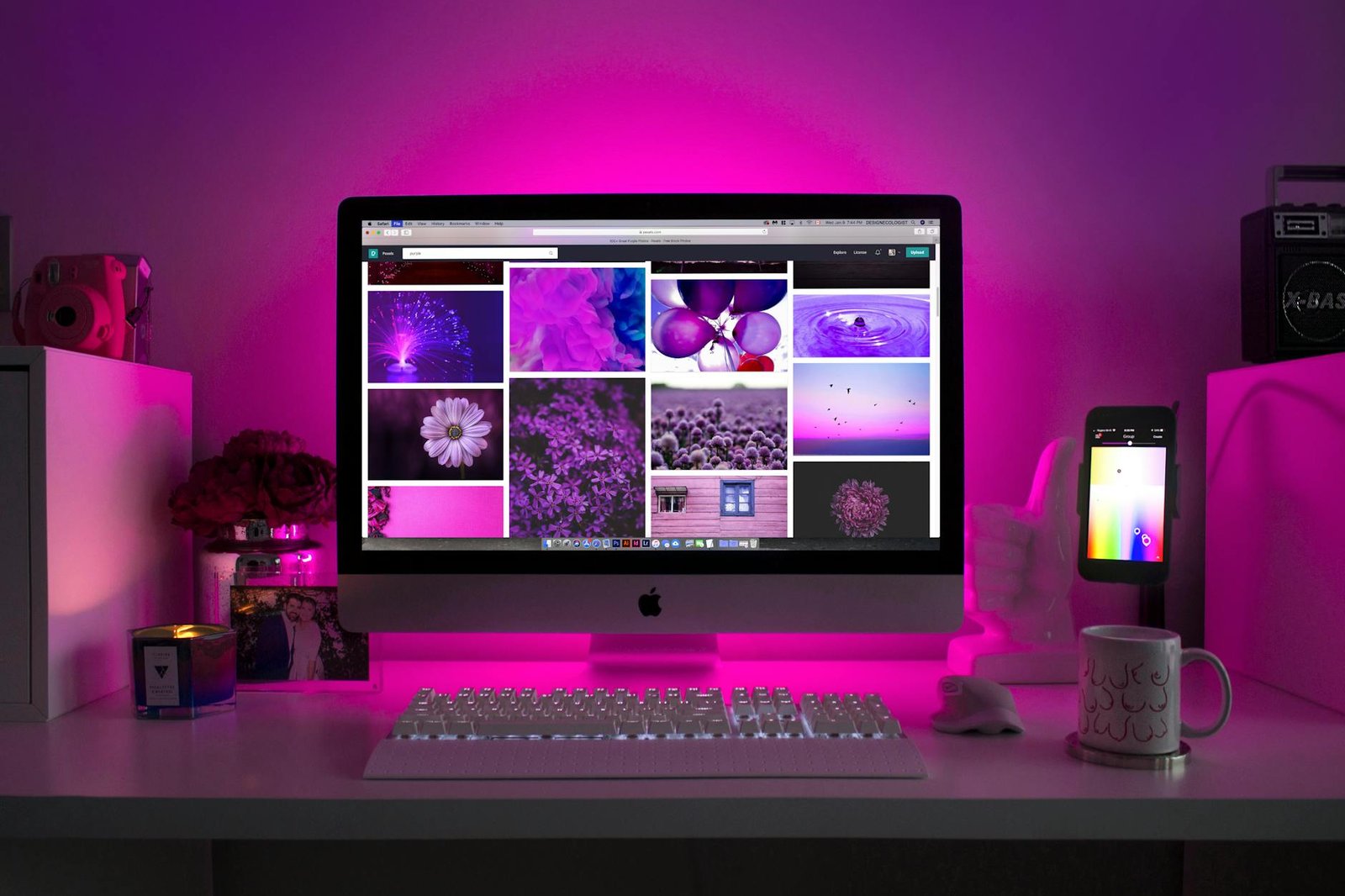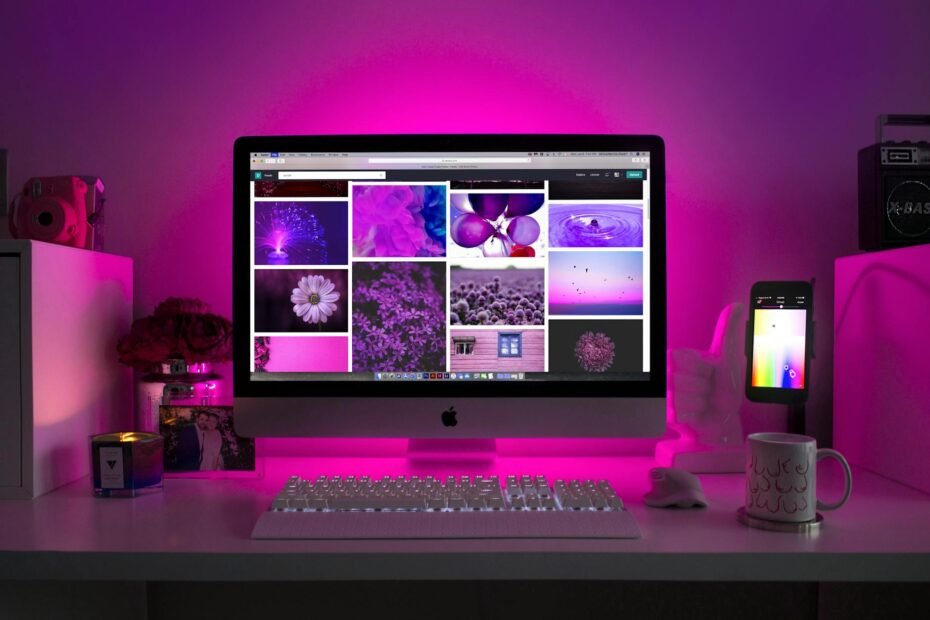La actualización de Windows es un componente esencial del sistema operativo Windows 11, asegurando que tu PC esté al día con las últimas características de seguridad, rendimiento y estabilidad. Sin embargo, puede haber ocasiones en las que encuentres problemas al intentar actualizar tu sistema. Uno de los métodos más eficaces para solucionar problemas de Windows Update es utilizando la herramienta Comprobador de archivos de sistema (SFC) y la herramienta DISM (Deployment Image Service and Management Tool). En este artículo, te guiaremos a través de los pasos para utilizar estas herramientas y reparar Windows Update en Windows 11.
Paso 1: Ejecutar el Comprobador de Archivos de Sistema (SFC)
El Comprobador de archivos de sistema es una utilidad en Windows que permite a los usuarios buscar y restaurar corrupciones en los archivos del sistema de Windows. Para usar esta herramienta, sigue estos pasos:
- Abre el Símbolo del Sistema como Administrador: Haz clic derecho en el botón de Inicio y selecciona «Terminal (Administrador)» o «Símbolo del sistema (Administrador)». También puedes buscar «cmd» en el menú de inicio, hacer clic derecho sobre «Símbolo del sistema» y elegir «Ejecutar como administrador».
- Ejecuta el Comando SFC: En la ventana del Símbolo del Sistema, escribe el siguiente comando y presiona Enter:
sfc /scannow- Espera a que el Proceso se Complete: El proceso puede tardar varios minutos. Espera hasta que el sistema indique que el escaneo ha finalizado. Si se encuentran archivos dañados o corruptos, SFC intentará repararlos automáticamente.
Paso 2: Usar DISM para Reparar el Almacén de Windows Update
Si ejecutar SFC no resuelve el problema, el siguiente paso es utilizar la herramienta DISM. DISM puede ayudar a reparar el almacén de Windows Update, que es una ubicación en tu sistema donde se guardan los archivos de actualización.
- Abre nuevamente el Símbolo del Sistema como Administrador siguiendo las instrucciones del Paso 1.
- Ejecuta el Comando DISM: En la ventana del Símbolo del Sistema, escribe el siguiente comando y presiona Enter:
DISM /Online /Cleanup-Image /RestoreHealth- Espera a que el Proceso se Complete: Este proceso también puede tardar un tiempo. DISM descargará archivos necesarios desde Windows Update para reparar corrupciones. Es importante no interrumpir este proceso.
Paso 3: Reinicia tu PC
Después de completar ambos procesos, es una buena práctica reiniciar tu PC para asegurarse de que todos los cambios surtan efecto.
Verificar Windows Update
Una vez que tu PC se haya reiniciado, intenta ejecutar Windows Update nuevamente para ver si el problema ha sido resuelto. Para hacer esto, ve a Configuración > Windows Update y selecciona «Buscar actualizaciones».
Conclusión
Los problemas con Windows Update pueden ser frustrantes, pero seguir estos pasos utilizando las herramientas SFC y DISM puede ayudar a solucionar la mayoría de los problemas. Estas herramientas son poderosas y pueden resolver problemas relacionados con la corrupción de archivos del sistema que de otro modo impedirían que las actualizaciones se instalen correctamente. Si continúas experimentando problemas después de seguir estos pasos, podría ser útil buscar soporte adicional en los foros de la comunidad de Microsoft o considerar contactar con soporte técnico profesional.