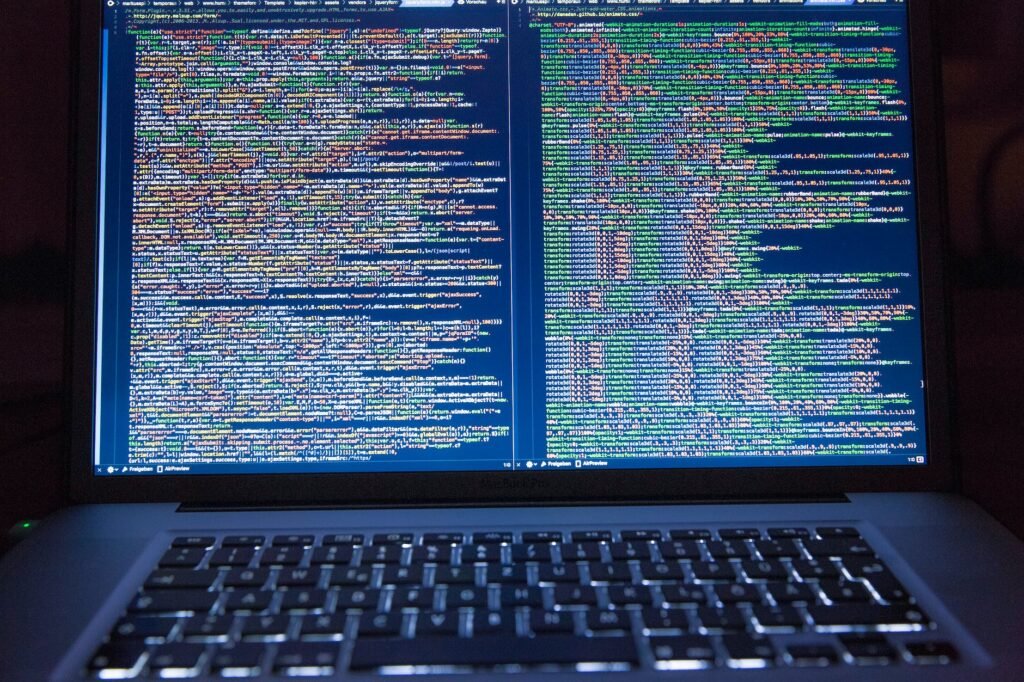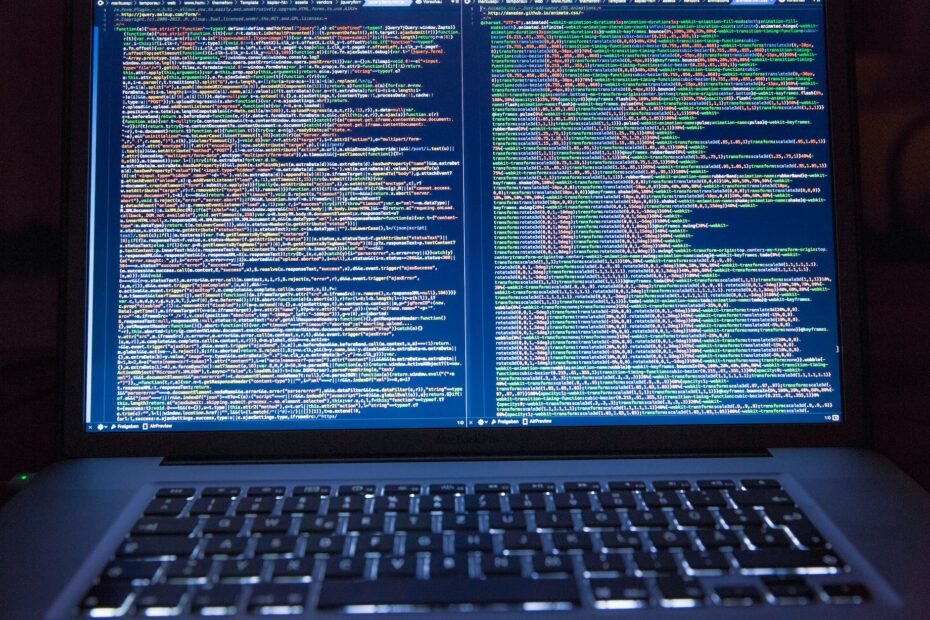Para desarrollar aplicaciones JavaFX en Eclipse utilizando Maven como sistema de gestión y compilación de proyectos, debes configurar correctamente tu entorno y tus archivos de proyecto, incluido el pom.xml. Aquí te explico cómo hacerlo paso a paso:
Paso 1: Configuración del Entorno
- Instalar Eclipse: Asegúrate de tener Eclipse IDE instalado. Eclipse IDE for Enterprise Java Developers es una buena opción porque viene con soporte incorporado para Maven.
- Instalar eConfigurar JavaFX: Debes tener instalado el JDK apropiado para usar JavaFX. Oracle JDK 8 viene con JavaFX incorporado, pero para versiones posteriores del JDK, JavaFX se debe instalar y configurar por separado.
- Instalar Plugin e(fx)clipse: Aunque no es estrictamente necesario, instalar el plugin e(fx)clipse desde el Eclipse Marketplace puede facilitar el trabajo con JavaFX, ya que añade características específicas de JavaFX al IDE.
Paso 2: Configurar pom.xml para JavaFX
Debes asegurarte de que tu archivo pom.xml esté configurado para incluir todas las dependencias necesarias de JavaFX, así como cualquier otra librería que tu aplicación requiera. Aquí tienes un ejemplo basado en las dependencias que proporcionaste, ajustado para un uso correcto:
<project xmlns="http://maven.apache.org/POM/4.0.0"
xmlns:xsi="http://www.w3.org/2001/XMLSchema-instance"
xsi:schemaLocation="http://maven.apache.org/POM/4.0.0 http://maven.apache.org/xsd/maven-4.0.0.xsd">
<modelVersion>4.0.0</modelVersion>
<groupId>tu.grupo</groupId>
<artifactId>tu-artefacto</artifactId>
<version>1.0-SNAPSHOT</version>
<dependencies>
<!-- Dependencias de JavaFX -->
<dependency>
<groupId>org.openjfx</groupId>
<artifactId>javafx-controls</artifactId>
<version>23-ea+3</version>
</dependency>
<dependency>
<groupId>org.openjfx</groupId>
<artifactId>javafx-fxml</artifactId>
<version>13</version> <!-- Recomendable usar la misma versión para todos los módulos JavaFX -->
</dependency>
<dependency>
<groupId>org.openjfx</groupId>
<artifactId>javafx-media</artifactId>
<version>23-ea+3</version>
</dependency>
<dependency>
<groupId>org.openjfx</groupId>
<artifactId>javafx-web</artifactId>
<version>23-ea+3</version>
</dependency>
<!-- Otras dependencias necesarias -->
<dependency>
<groupId>javax.activation</groupId>
<artifactId>activation</artifactId>
<version>1.1.1</version>
</dependency>
</dependencies>
</project>Paso 3: Importar Proyecto en Eclipse
- Abrir Eclipse: Inicia Eclipse y selecciona el workspace que deseas usar.
- Importar Proyecto: Ve a
File>Import>Existing Maven Projects. Navega hasta el directorio donde está tupom.xml, selecciónalo y haz clic en «Finish». Esto configurará tu proyecto en Eclipse con todas las dependencias de Maven.
Paso 4: Crear un Nuevo Archivo FXML (opcional)
Si planeas usar FXML para diseñar tus interfaces de usuario, puedes crear un archivo FXML:
- Haz clic derecho en tu proyecto en Eclipse, selecciona
New>Other>FXML Documentbajo la carpeta JavaFX (si tienes instalado e(fx)clipse). - Nombra tu archivo FXML y crea una clase controladora asociada.
Paso 5: Ejecutar Aplicación JavaFX
Para ejecutar tu aplicación JavaFX:
- Crear una Clase Principal: Crea una clase Java que extienda de
Applicationy sobreescribe el métodostart. - Configurar el entorno de ejecución: Asegúrate de que la configuración de ejecución de Eclipse utiliza un JDK que tenga acceso a las librerías de JavaFX (como el JDK de Oracle o un JDK con el módulo JavaFX incluido).
- Ejecutar: Haz clic derecho en el archivo principal, selecciona
Run As>Java Application.
Al seguir estos pasos, podrás desarrollar y ejecutar aplicaciones JavaFX en Eclipse utilizando Maven para manejar las dependencias.